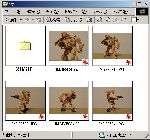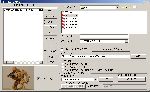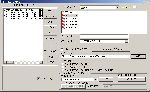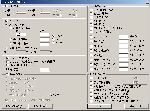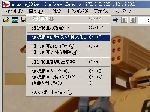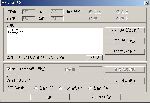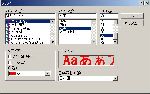| 以前 ホームページの作成の中で 簡単なIrfan Viewの使い方を書きましたが、今回 何点か追加の説明をまとめてみました。 追加した項目は 以下の通りです。 |
| 1、画像の一括変換 ここでは、例としてPC上の「org」フォルダに有る画像を、サブフォルダ「org\800x600」に一括変換します。 実際の使用時には、フォルダ名を適当に読み替えて作業してください。 なお、以下の作業を行う前に 変換した画像を保存するフォルダを 作成しておく必要があります。 |
|
| (1) |
Irfan Viewを立ち上げ、「ファイル - 一括変換」を選択します。 |
| (2) |
画像の選択画面が出るので、必要なファイルを選択します。 続いて 保存先のフォルダを設定します。 |
| (3) |
最後に「詳細設定」をクリックし、変換するサイズを指定します。 「アスペクト比を保存」にチェックを入れると、「幅」または「高さ」のどちらかを入力するだけで済みます。 幅、高さ共に正しい数値を入れないと 画像の縦横比が狂ってしまうので、必ず「アスペクト比の保存」にチェックを入れるようにしてください。 |
| (4) |
変換中 作業状態を示すウィンドウが出てくるので、作業が完了後に「中止」ボタンをクリックして 一括変換を終了します。
|
| 2、画像上に別の画像を貼り付ける |
|
| (1) |
Irfan Viewを2つ立ち上げ、一方で元画像用を開き もう一方で貼り付ける画像を開きます。 |
| (2) |
先ずは 貼り付ける画像を選択して、 「編集 - 選択範囲をコピー」 をクリックし、クリップボードに貼り付ける画像をコピーします。 |
| (3) |
続いて 元画像を選択し、貼り付ける範囲をドラッグしてから 「編集 - 選択範囲へ貼り付け」 をクリックして 元画像に貼り付けます。 この時、貼り付ける画像と貼り付ける範囲の縦横比を合わせないと 画像が狂ってしまいます。 ※貼り付ける範囲を選択する際、幅と高さを一編に合わせるのは難しいので 大まかな位置を決めたら 幅と高さを別々に合わせた方が やりやすいと思います。 幅と高さはウィンドウの一番上に「Selection: 幅 x 高さ」が表示されるので この数値が適切な値になるよう調節してください。 |
| 3、画像に文字を書き込む |
|
| (1) |
文字を書き込みたい範囲を選択します。 「編集」-「選択範囲にテキストを挿入」をクリックします。 |
| (2) |
「テキストの挿入」ウィンドウが開いたら、テキスト:の部分に書き込みたい文字を入力します。 続いて 「フォントの選択」ボタンを押して、フォントの種類・サイズ・色を選択します。 日本語を使う時は、日本語に対応したフォントを選択し 書体の種類を「日本語」に変える必要があります。 |
| (3) |
「OK」をクリックすると入力した文字が 画像に書き込まれます。 選択範囲が文字のサイズより小さいと文字が欠けてしまうので注意してください。 こういった場合、「編集」-「元に戻す」をクリックすると一度だけ操作を取り消す事が出来ます。 1回しか元に戻せないので、必要に応じて画像を保存する事を お奨めします。 HDDに保存しておけば、画像を開き直すことで 誤った操作をキャンセルできます。 |
| (4) |
また、「テキストの透過表示」のチェックを外すと、「背景色の選択」ボタンが押せるようになり、選択した範囲が背景色で指定した色になります。 |
| (5) | 「OK」をクリックすると選択した範囲が選択した色に変わります。 |