ブラウザにも画像を縮小して表示する機能が付いていますが、画像の数が多くなると表示に時間がかかってしまうので 予め縮小した画像を表示させましょう。200万画素の画像でも1MByte近くの容量になってしまう事があります。
(1)Irfan Viewのダウンロード
Irfan View32日本語版のページに行き、最新版のファイルをダウンロードします。(2)Irfan Viewのインストール
自己解凍形式のほうが扱いやすいと思います。
Irfan Viewをインストールするには、ダウンロードしたファイルをダブルクリックします。(3)Irfan Viewの起動
初期状態では、「C:\program Files\I_view32」にインストールされます。

Irfan Viewをインストールしたフォルダを開き、(4)Irfan Viewを使用して画像を縮小する
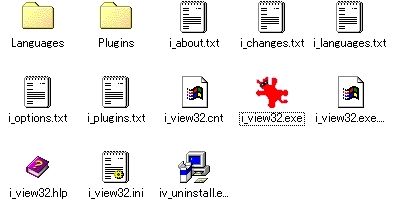
フォルダ内のをダブルクリックします。
頻繁に使うことになるので、デスクトップにショートカットを作成しておいたほうが良いかもしれません。
Irfan Viewを起動すると、表示するファイルが指定されていないために真っ黒な画面が表示されます。

「Collectionのページ」で使用するために画像を読込み、適当な大きさに縮小してみましょう。
ファイル(F) - 開く(O)をクリックすると、ファイル選択画面が出てきます。

ファイルを指定すると画像が表示されます。

画像を縮小するには、「画像(I) - リサイズ/リサンプル(M)」をクリックして設定画面を表示し、左上の「サイズを指定(S)」部分にサイズを記入します。左下の「アクセプト比を保存」の チェックが入っていると、幅または高さのみを記入すれば自動的にもう片方を計算してくれます。(5)縮小した画像の保存
縮小するサイズは用途により異なりますが、
・縮小画像をたくさん並べる時: 幅150〜200pixels
・画面一杯に画像を表示したい時: 幅640〜800pixels
辺りが無難だと思います。

画像の縮小が済んだら、画像を保存しましょう。
ファイル(F) - 名前を付けて保存(S)をクリックすると 保存先とファイル名を聞いてきますので、保存先を「マイドキュメント\my_home_page\collection」とし、適当な名前を付けて保存し ます。
同じ画像を大きな画像と小さな画像で保存したい時は ファイル名を変えても良いのですが、後で管理する事を考えると名前は同じままでフォルダを分けたほうが楽です。
・大きな画像を「マイドキュメント\my_home_page\collection」
・小さな画像を「マイドキュメント\my_home_page\collection\small」
というように分けて保存しましょう。

同様の操作を使用する全ての画像に対して実施します。