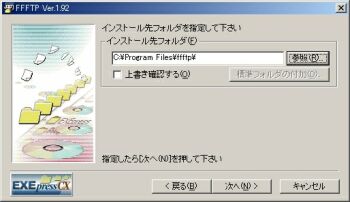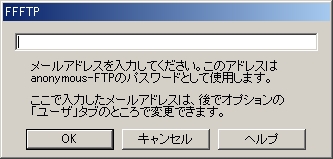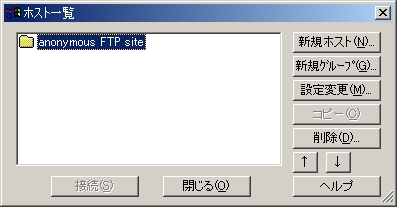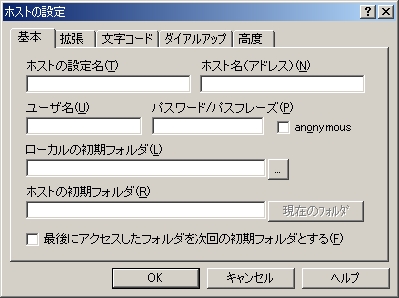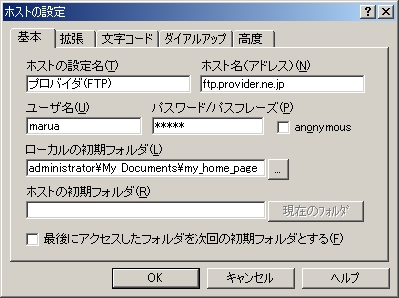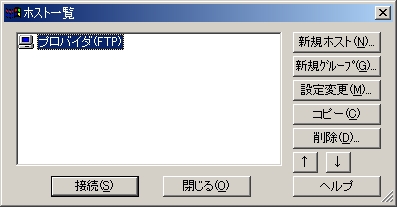他の人に見てもらうためには、インターネット上からアクセスできる場所にホームページを置いておく必要があります。
インターネットからアクセスできる場所に ホームページのデータを送るソフトがFFFTPです。
(1)FFFTPのダウンロード
曽田純さんのホームページ(2)FFFTPのインストールへ行き、FFFTPをダウ ンロードします。
ダウンロードしたファイル「ffftp-1.92.exe」(2003/12/14現在の最新版)をダブルクリックしてイン ストーラーを起動します。(3)FFFTPの起動と設定
「次へ」を押して、各種設定をしていきます。基本的には そのままでOKです。
途中でメールアドレスを聞かれますが、適当な文字を入れればOKです。
<1>新規ホストの設定
インストールを終えて、FFFTPを起動すると 最初にホスト一覧が表示されます。
初期状態で「anonymous FTP site」というグループが作成されていますが、これは紛らわしいので削除しましょう。
「新規ホスト」ボタンを押すと設定画面が出てきます。
設定画面にプロバイダから連絡されている諸設定を入力します。
・ホストの設定名:FFFTP上でホスト(プロバイダ)を区別するための名前です。
・ホスト名:プロバイダにFTP接続する際のアドレス
・ユーザー名:プロバイダから提供されたユーザー名(ユーザーID)
・パスワード:
・ローカルの初期フォルダ:マイドキュメントに作成した「my_home_page」を選択します
・ホストの初期フォルダ:未記入でOK
<2>ダイアルアップの設定
ダイアルアップで接続している場合、「ダイアルアップ」タグをクリックして ダイアルアップの設定を行います。
「ダイアルアップで接続する」にチェックを入れ、電話帳のエントリから使用するアクセスポイント名を選択します。
<3>ホストへの接続
必要項目を記入してOKをクリックするとホスト一覧に先ほど入力した設定名が表示されます。
「接続」をクリックしてプロバイダに接続します。
エラーが出る場合は、設定項目に入力ミスが無いか確認してください。
設定に問題が無ければ、左側に「my_home_page」フォルダ内のファイルが表示され、右側は空の状態になっているはずです。
「my_home_page」内のファイルを全て選択し、右ボタンでメニューを表示させ、「アップロード」をクリックします。
これで、作成したホームページがプロバイダ側に転送されました。
ブラウザを使用して、プロバイダから指定されたアドレスを開いてみてください。今回製作したホームページが見えるはずです。
※ブラウザを使用するアドレスと FFFTPで設定するアドレスは 違うものです。
・ブラウザのアドレスはホームページを閲覧するための周囲に知らせるアドレス
・FFFTPのアドレスはホームページ内の設定をする為の特別なアドレス
となりますので、注意してください。